
I love programming, football, music and movies. Mostly a full stack web developer, Real Madrid and RHCP fan among other things.
I love programming, football, music and movies. Mostly a full stack web developer, Real Madrid and RHCP fan among other things.
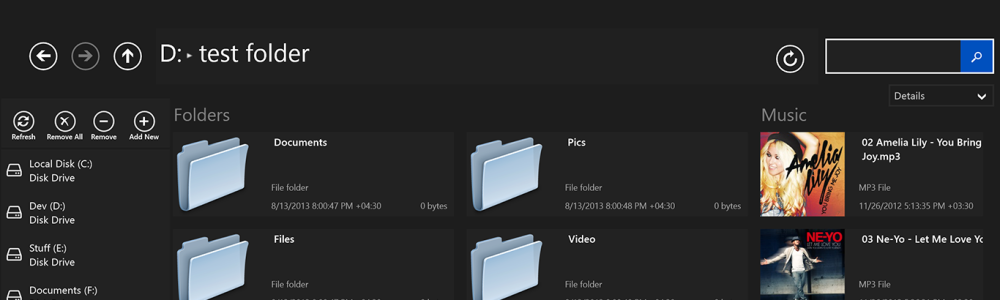
Author: Alireza Noori
Microsoft Store
Have you ever had that feeling where you said an application in your favorite OS should be like this or that? Many do! Some people in deviantart try to create mockups and show the people what they wished it was. I had the same feeling for Windows 8’s file explorer. It’s not very modern. We had the same explorer for years. Not much is changed. I wanted something beautiful and useful. Something that I would used. I thought the new SkyDrive app would be better since it’s a Modern app, but it really is very simple. So I decided to create one for myself:
I spent a lot of time thinking what I as a user would want. Not what is convenient for me to build. I’m a big fan of dark themes, but maybe you’d prefer a light one. So here’s one for you:
The app consists of several main regions:
Important notice:
Windows 8 won’t allow its developers to access whatever file/folder in the system they want to. The user should give the app exclusive access to this by picking the folder via File Picker. For this reason, the first time you run this app, you’ll be asked to give permission for all your drives. The app is clever enough to recognize most/all your drives and will ask you to give it permission to each of them one-by-one. Please note that you’ll have to do this ONLY ONCE. Also, the app will recognize the drive type for you. Also, you’ll have the option to disable this prompt in the app’s Settings page.
When you see the dialog below, you just select “Yes, give permission”:
Then you’ll choose the requested drive. For instance, if you’re asked to choose “C:\” you should go to “C:\”, click “Choose this folder” and “OK”. It should look like this:
There are a bunch of other apps on Windows Store, but none of them have all the features I’ve put in this app. We’ll go through them one-by-one:
Are you a Mouse+Keyboard user? I am too. Do you consider yourself a power user? I do too. I prefer to navigate through my files with keyboard. It’s a lot faster and easier. But not many Windows Store apps support keyboard shortcuts. And even if they do, they are limited. So I’ve added full support for any shortcut I thought was important. Here’s the list of shortcuts:
| Shortcut | Operation |
| Escape | Clear Selection |
| F2 | Rename |
| F3 | Go to Search Box |
| F5 | Refresh |
| F6 or Ctrl + L | Go to Address Bar |
| Ctrl+C | Copy |
| Ctrl+X | Cut |
| Ctrl+V | Paste |
| Ctrl+W | Close Current Tab |
| Ctrl+T | New Tab |
| Backspace | Go Back |
| Delete | Delete Selected |
| Shift + Delete | Permanent Delete Selected |
More importantly, you’ll be able to easily navigate through your files/folders with keyboard. This is one of my favorite features. Let me explain this: suppose you want to go to a folder named “temp”. You just start typing “temp” on your keyboard. As soon as you hit the ‘t’ key, it will go to the first folder/file with ‘t’ in it. After you hit ‘e’, it will go to the first folder/file which its name starts with “te” and … (you get the idea).
The app’s content will allow you to have an understanding of contents of current directory with a glace using the Semantic Zoom feature. When you’re in a folder, just Pinch-Zoom-Out or Ctrl+ScrollDown your mouse or click/tap the ‘-‘ button to see the types of contents of your folder.
Note for Geeks: The Windows 8’s GridView doesn’t allow Virtualization so in order to have a good performance for folders with thousands of files, I had to remove group support in the app. It is fixed in Windows 8.1. However, you’ll have a semantic group feature. Meaning the app will first show your folders, then documents, pics, musics, etc. You’ll see the groups in Windows 8.1. version.
The app has a central view of all file operations with support for pause/resume and cancel. Also it has support for file operation collisions (for instance file already exists, etc.)
You have the option to see the collision right away or set the app to show a notification and pause the operation for when you’re ready. You’ll then click the “resume” button and handle the collision.
Some of other apps have this but not like this. The app has a properties pane to show information about your file. It also support multiple files/folders. You’ll be able to click “calculate” if you wish to re-calculate their sizes especially for folders.
Personally, I haven’t seen this in other apps. The app will allow you to drag & drop files and folders to move them. You’ll be able to drop a folder on a tab to move it to other tab. Suppose you want to move a folder from a folder to “D:\” and you have “D:\” open on the other tab. You just drag it (the app will automatically show the tabs for your convenience) and you drop it on the tab’s header. This is shown in picture below:
Many of the important aspects of app have settings. For instance you might want to always delete the selected items permanently (without moving to Recycle Bin). Or you want to choose the light theme. Well, you just go to settings and change it.
The app automatically recognizes any changes to the current folder. So if you open a folder in the app and a file/folder changes, it shows the change with an animation immediately. This will help you keep track of changes.
As soon as you start typing in the Search Box, you’ll see the content of the folder is filtered to show only the items with the phrase you’ve typed. However, if you’re planning to start a search in that folder, you just hit “Enter” to submit the query to search. In that case, the app will start searching for what you’ve typed in the name of the items in current folder or the subdirectories inside the folder. In short it will perform a deep search.
I’ve added a lot of tiny features to the app to improve your experience. I can’t name all of them since this post is already too long. Just download the trial version of the app and discover them.
Feedback:
Any app should improve over time. As the developer (and a user) of this app, I ask you to please don’t hesitate a second to post your feedback. The app has a dedicated feedback website. Also, I’m available on Twitter most of the time and I will answer most of emails as soon as I get them. Please post your feedback from all the methods I’ve mentioned in app’s “About” page. You’ll be surprised how much I care.
See Explorer8 in action:
Explorer8 from Alireza Noori on Vimeo.
Please post your review on Windows Store to let others know what you think about the app.